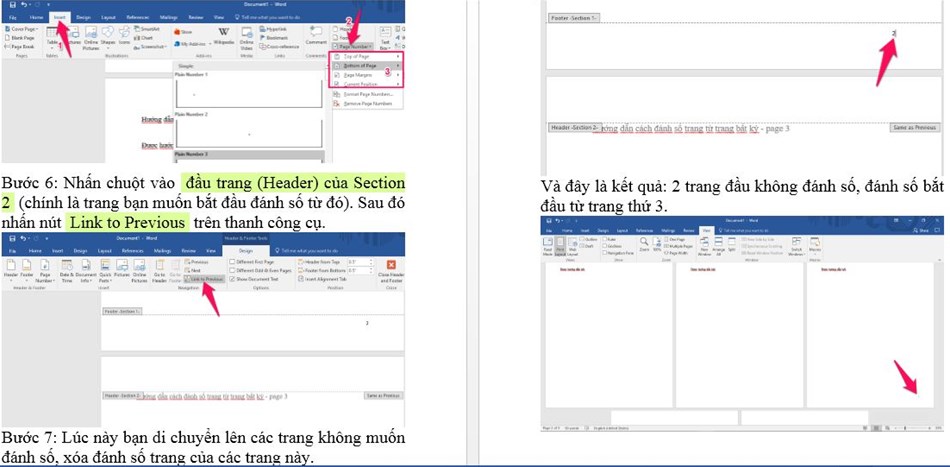Kiến thức tin học
HƯỚNG DẪN ĐÁNH SỐ TRANG TỪ BẤT KỲ VỊ TRÍ NÀO TRÊN WORD 2007, 2010, 2013, 2016
Cách đánh số trang trong Word từ 2003/2007 đến 2010/2013/2016 sẽ chia ra 2 trường hợp đánh số trang thường gặp đó là: đánh số trang bình thường (bắt đầu từ trang đầu tiên) và đánh số trang bắt đầu từ trang bất kỳ (thường là do 2 trang đầu bạn dùng làm trang bìa và trang thứ 3 làm mục lục).
Trong bài viết trước TRUNG TÂM NGOẠI NGỮ TIN HỌC LẠC HỒNG đã hướng dẫn các bạn đánh số trang bình thường (bắt đầu từ trang đầu tiên). Vậy nên trong bài viết này, TRUNG TÂM NGOẠI NGỮ TIN HỌC LẠC HỒNG sẽ hướng dẫn các bạn đánh số trang bắt đầu từ trang bất kỳ.
Mặc dù Word đã thay đổi khá nhiều qua các phiên bản, mới nhất là Word 2016, tuy nhiên việc đánh số trang trên các phiên bản Word từ cũ tới mới là hoàn toàn như nhau.
Lưu ý: Hướng dẫn được thực hiện trên Office phiên bản 2016, đối với các phiên bản cũ hơn như 2007, 2010, 2013 bạn cũng làm tương tự nha.
Hướng dẫn cách đánh số trang trong Word từ bất kỳ vị trí nào
Bước 1: Di chuyển đến trang bạn muốn bắt đầu đánh số từ đó. Nhấn chuột vào vị trí đầu trang (phía trước ký tự đầu tiên của trang).
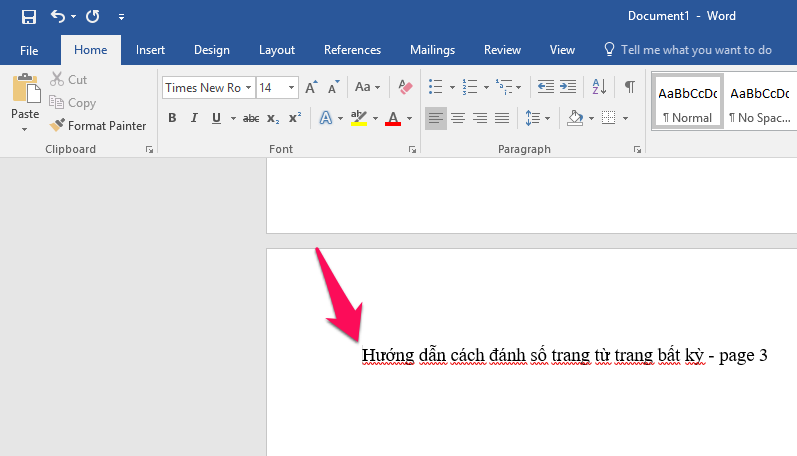
Bước 2: Nhấn nút Layout trên thanh công cụ, chọn Next Page . Lúc này, trang bạn lựa chọn ở trên và các trang phía trước nó sẽ được chia ra làm 2 Section (bạn sẽ thấy rõ sự phân chia này ở bước 6).
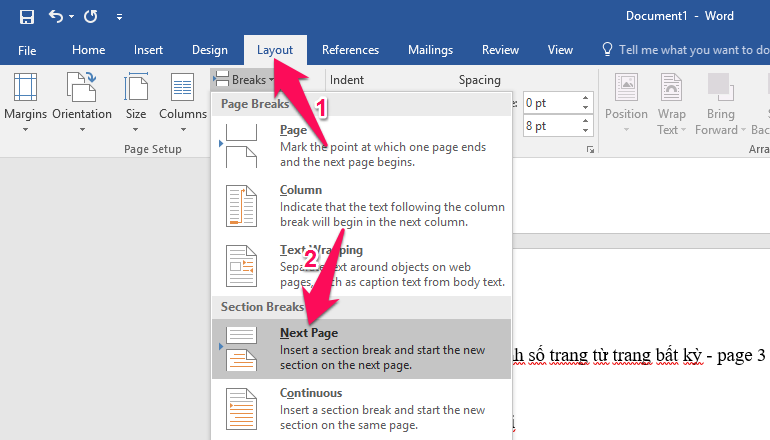
Bước 3: Tiếp tục nhấn nút Insert trên thanh công cụ chọn Page Numder -> Format Page Numbers…
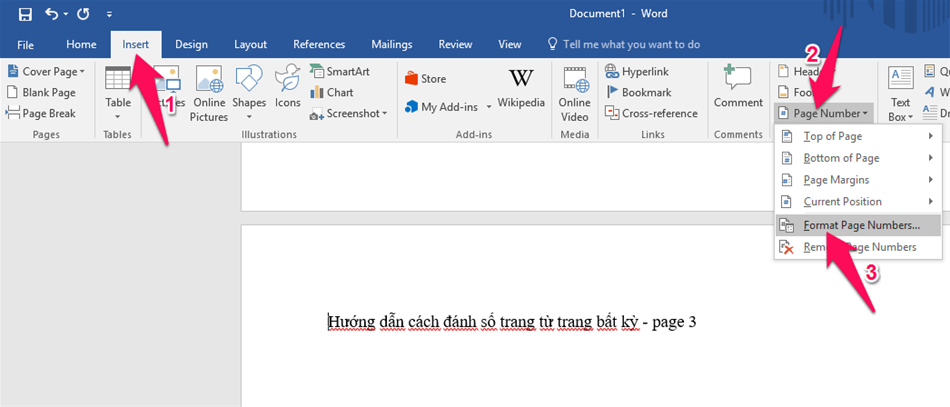
Bước 4: Chọn kiểu định dạng bạn muốn sử dụng để đánh số trong phần Number Format , tích vào phần Start at và nhập chữ số hoặc ký tự bạn muốn bắt đầu đánh số từ đó vào ô bên cạnh.
Ở đây, mình sử dụng cách đánh số trang bằng số và muốn bắt đầu bằng số 1 nên phần Number format mình sẽ chọn là 1, 2, 3, … và phần Start at mình sẽ nhập số 1.
Cuối cùng là nhấn nút OK để lưu lại thay đổi.
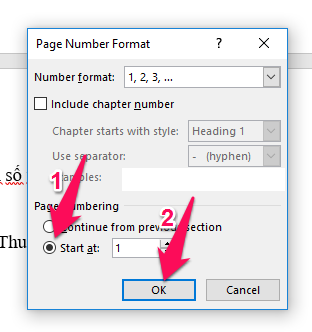
Bước 5: Tiếp theo là chọn vị trí hiển thị vị trí đánh số trang trong phần Page Number như đánh dấu trong hình trong đó:
- Top of Page: Đầu trang
- Botton of Page: Cuối trang
- Page Margins: Lề trái, phải
Nhấn vào các lựa chọn trên để có thêm các tùy chọn về vị trí hiển thị số trang.
Hoặc bạn cũng có thể chọn vị trí hiển thị đánh số trang bằng cách nhấn vào 2 nút Header (đầu trang) và Footer (chân trang) bên trên nút Page Number.
Chúc các bạn thành công!!!