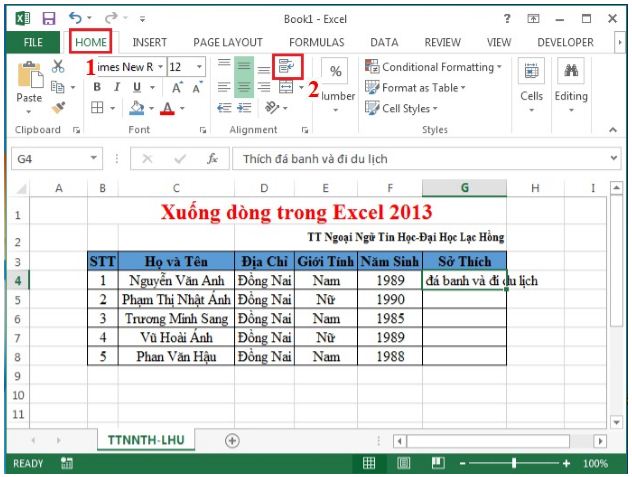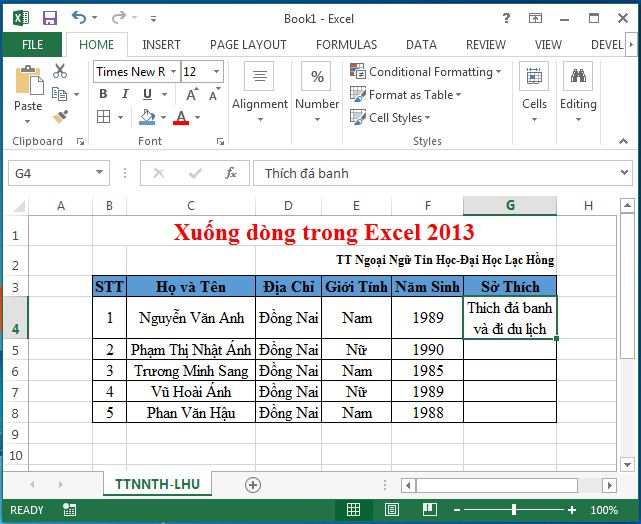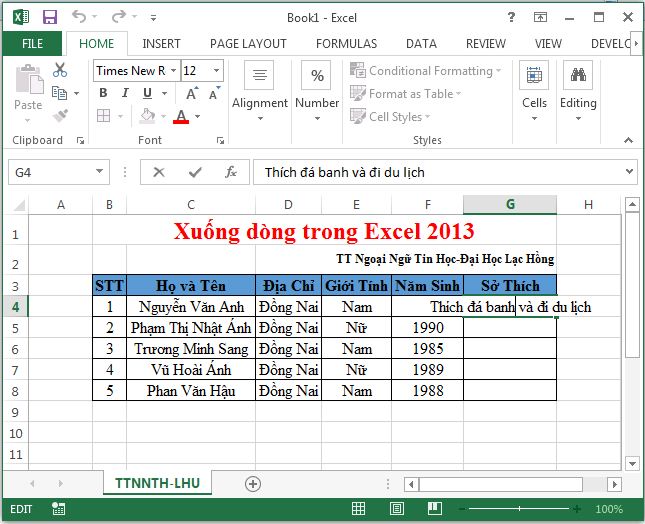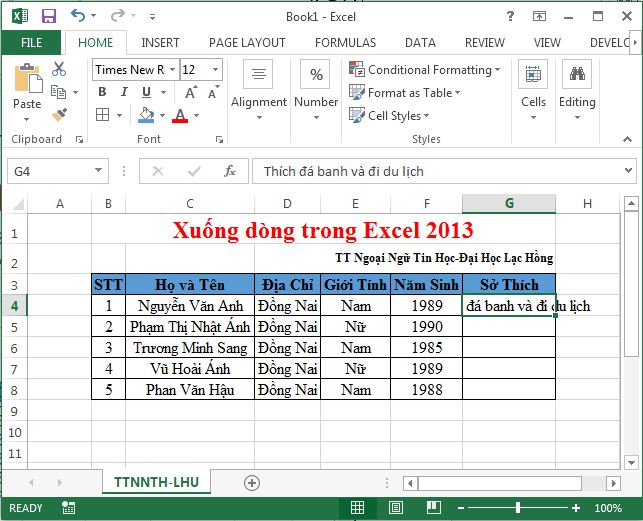Kiến thức tin học
Xuống Dòng Trong Excel 2013
Cách xuống dòng trong Excel 2013 nói riêng hay Excel nói chung là thắc mắc của nhiều người dùng khi soạn thảo văn bản trong Excel gặp những đoạn văn quá dài khiến bị tràn ô. Vậy làm cách nào để có thể xuống dòng trong excel 2013? Tham khảo ngay bài viết dưới đây với những cách để bạn dễ dàng thực hiện việc xuống dòng trên Excel 2013.
Trong quá trình nhập dữ liệu trên Excel 2013, chắc hẳn sẽ có nhiều người dùng gặp phải trường hợp khi gõ văn bản, do đoạn văn bản quá dài khiến chúng bị tràn và lấn sang các ô dữ liệu khác. Vì thế mà các bạn muốn xuống dòng trong Excel để dữ liệu hiển thị đầy đủ trong một ô. Tuy nhiên không phải ai cũng biết thực hiện thủ thuật đơn giản này và nhất là người dùng mới. Do đó mà bài viết ngay sau đây, Trung Tâm Ngoại Ngữ Tin Học - Đại Học Lạc Hồng sẽ hướng dẫn các bạn cách xuống dòng trong Excel 2013 cũng như áp dụng được với hầu hết các phiên bản Excel hiện nay như Excel 2016, 2010, 2007, 2003.
XUỐNG DÒNG TRONG EXCEL 2013
Cách 1: Sử Dụng Tổ Hợp Phím Alt + Enter
Đây được coi là cách đơn giản nhất để bạn có thể xuống dòng trong Excel 2013 và khi sử dụng tổ hợp phím Alt + Enter bạn có thể xuống dòng ở bất kỳ vị trí nào trong dòng đó.
Bước 1: Di chuyển con trỏ chuột tới vị trí muốn ngắt dòng.
Bước 2: Nhấn tổ hợp phím Alt + Enter và ngay lập tức đoạn văn bản của chúng ta sẽ tự xuống dòng như hình bên dưới.
Cách 2: Sử Dụng Wrap Text
Điểm hạn chế của Wrap Text là không cho phép bạn lựa chọn vị trí ngắt dòng chính xác, mà nó phụ thuộc vào độ rộng của ô.
Bước 1: Chọn ô bạn muốn xuống dòng
Bước 2: Tại tab Home, các bạn chọn Wrap Text trong Alignment và ô các bạn chọn sẽ được tự động xuống dòng.